-->
Warning Gifox – gif recording & shari… 1 6 0.
Link to How to install Java JDK on Mac OS XVideo tells you how to download Intellij IDEA IDE for Mac OS X.In this tutorial. Mar 10, 2014 echo 'Hello, world!' The first thing you should notice is that the script starts with ‘#! This is known as an interpreter line. If you don't specify an interpreter line, the default is usually the Bourne shell (/bin/sh). Hello World is a program for the first-time programmer to create. It's a very simple program that outputs 'Hello, World' on the screen of a device. It's a tradition in the programming world. Let's follow the programming tradition and create a 'Hello World' app using Xcode. Despite its simplicity, the 'Hello World' program serves a few purposes. Oct 03, 2019 In thi video I will explain How to Create First C Hello World using Xcode Mac OS X Open Xcode an follow the steps Xcode - File - New - Project - Command Line Tool - Next - Language - C You can also freely add C files to any other kind of project too. What is pretasks in Ansible? Pretasks is a task which Ansible executes before executing any tasks mentioned in.yml file. Consider this scenario. You provisioned a new instance on Amazon EC2 cloud or Google Cloud.
The iOS Designer was deprecated in Visual Studio 2019 version 16.8 and Visual Studio 2019 for Mac version 8.8, andremoved in Visual Studio 2019 version 16.9 and Visual Studio for Mac version 8.9.The recommended way to build iOS user interfaces is directly on a Mac running Xcode's Interface Builder. For more information, see Designing user interfaces with Xcode.
This guide describes how to create an application that translates an alphanumeric phone number entered by the user into a numeric phone number, and then calls that number. The final application looks like this:
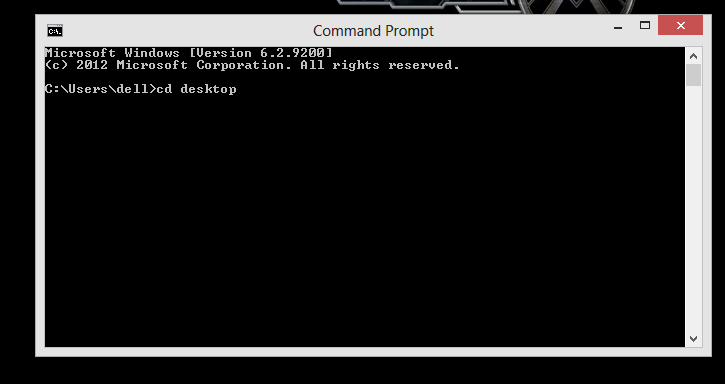
Requirements
Os Version 10
iOS development with Xamarin requires:
- A Mac running macOS High Sierra (10.13) or above.
- Latest version of Xcode and iOS SDK installed from the App Store .
Xamarin.iOS works with the following setup:
- Latest version of Visual Studio for Mac that fits the above specifications.
The Xamarin.iOS Mac Installation guide is available for step-by-step installation instructions
Xamarin.iOS works with the following setup:
- Latest version of Visual Studio 2019 or Visual Studio 2017 Community, Professional, or Enterprise on Windows 10, paired with a Mac build host that fits the above specifications.
The Xamarin.iOS Windows Installation guide is available for step-by-step installation instructions.
Hello World (1st Version) Mac Os Catalina
Before getting started, download the Xamarin App Icons set.
Visual Studio for Mac Walkthrough
This walkthrough describes how to create an application called Phoneword that translates an alphanumeric phone number into a numeric phone number.
Launch Visual Studio for Mac from the Applications folder or Spotlight:
On the Launch Screen, click New Project.. to create a new Xamarin.iOS solution:
From the New Solution dialog, choose the iOS > App > Single View Application template, ensuring that C# is selected. Click Next:
Configure the app. Give it the Name
Phoneword_iOS, and leave everything else as default. Click Next:Leave the Project and Solution Name as is. Choose the location of the project here, or keep it as the default:
Click Create to make the Solution.
Open the Main.storyboard file by double-clicking on it in the Solution Pad. Ensure you open the file using the Visual Studio iOS Designer (right click the storyboard and select Open With > iOS Designer). This provides a way to visually to create a UI:
Note that size classes are enabled by default. Refer to the Unified Storyboards guide to learn more about them.
In the Toolbox Pad, type 'label' into the search bar and drag a Label onto the design surface (the area in the center):
Note
You can bring up the Properties Pad or Toolbox at any time by navigating to View > Pads.
Grab the handles of the Dragging Controls (the circles around the control) and make the label wider:
With the Label selected on the design surface, use the Properties Pad to change the Text property of the Label to 'Enter a Phoneword:'
Search for 'text field' inside the Toolbox and drag a Text Field from the Toolbox onto the design surface and place it under the Label. Adjust the width until the Text Field is the same width as the Label:
With the Text Field selected on the design surface, change the Text Field's Name property in the Identity section of the Properties Pad to
PhoneNumberText, and change the Text property to '1-855-XAMARIN':Drag a Button from the Toolbox onto the design surface and place it under the Text Field. Adjust the width so the Button is as wide as the Text Field and Label:
With the Button selected on the design surface, change the Name property in the Identity section of the Properties Pad to
TranslateButton. Change the Title property to 'Translate':Repeat the two steps above and drag a Button from the Toolbox onto the design surface and place it under the first Button. Adjust the width so the Button is as wide as the first Button:
With the second Button selected on the design surface, change the Name property in the Identity section of the Properties Pad to
CallButton. Change the Title property to 'Call':Save the changes by navigating to File > Save or by pressing ⌘ + s.
Some logic needs to be added to the app to translate phone numbers from alphanumeric to numeric. Add a new file to the Project by right clicking on the Phoneword_iOS Project in the Solution Pad and choosing Add > New File.. or pressing ⌘ + n:
In the New File dialog, select General > Empty Class and name the new file
PhoneTranslator:This creates a new, empty C# class for us. Remove all the template code and replace it with the following code:
Save the PhoneTranslator.cs file and close it.
Add code to wire up the user interface. To do this double-click on ViewController.cs in the Solution Pad to open it:
Begin by wiring up the
TranslateButton. In the ViewController class, find theViewDidLoadmethod and add the following code beneath thebase.ViewDidLoad()call:Include
using Phoneword_iOS;if the file's namespace is different.Add code to respond to the user pressing the second button,which is named
CallButton. Place the following code below thecode for theTranslateButtonand addusing Foundation;to the top of the file:Save the changes and then build the application by choosing Build > Build All or pressing ⌘ + B. If the application compiles, a success message will appear at the top of the IDE:
If there are errors, go through the previous steps and correct any mistakes until the application builds successfully.
Finally, test the application in the iOS Simulator. In the top left of the IDE, choose Debug from the first dropdown, and iPhone XR iOS 12.0 (or other available simulator) from the second dropdown, and press Start (the triangular button that resembles a Play button):
Note
At present, due to a requirement from Apple, it may be necessary to have a development certificate or signing identity to build you code for device or simulator. Follow the steps in the Device Provisioning guide to set this up.
This will launch the application inside the iOS Simulator:
Phone calls are not supported in the iOS Simulator; instead, you will see an alert dialog when trying to place a call:
Visual Studio Walkthrough
This walkthrough describes how to create an application called Phoneword that translates an alphanumeric phone number into a numeric phone number.
Note
This walkthrough uses Visual Studio Enterprise 2017 on a Windows 10 Virtual Machine. Your set up can differ from this, as long as it meets the requirements above, but be aware that some screenshots may look different to your set up.
Adobe photoshop cs old version. Note
Before proceeding with this walkthrough, you must have already connected to your Mac from Visual Studio. This is because Xamarin.iOS relies on Apple's tooling to build and launch applications. To get set up, follow the steps in the Pair to Mac guide.
Launch Visual Studio from the Start menu:
Create a new Xamarin.iOS solution by selecting File > New > Project.. > Visual C# > iPhone & iPad > iOS App (Xamarin):
In the next dialog that appears, select the Single View App template and press OK to create the project:
Confirm that the Xamarin Mac Agent icon in the toolbar is green.
If it isn't, this means that there is no connection to your Mac build host, follow the steps in the configuration guide to get connected.
Open the Main.storyboard file in the iOS Designer by double-clicking on it in the Solution Explorer:
Open the Toolbox tab, type 'label' into the search bar and drag a Label onto the design surface (the area in the center):
Next, grab the handles of the Dragging Controls and make the label wider:
With the Label selected on the design surface, use the Properties Windows to change the Text property of the Label to 'Enter a Phoneword:'
Note
You can bring up the Properties or Toolbox at any time by navigating to the View menu.
Search for 'text field' inside the Toolbox and drag a Text Field from the Toolbox onto the design surface and place it under the Label. Adjust the width until the Text Field is the same width as the Label:
With the Text Field selected on the design surface, change the Text Field's Name property in the Identity section of the Properties to
PhoneNumberText, and change the Text property to '1-855-XAMARIN':Drag a Button from the Toolbox onto the design surface and place it under the Text Field. Adjust the width so the Button is as wide as the Text Field and Label:
With the Button selected on the design surface, change the Name property in the Identity section of the Properties to
TranslateButton. Change the Title property to 'Translate':Repeat the previous two steps and drag a Button from the Toolbox onto the design surface and place it under the first Button. Adjust the width so the Button is as wide as the first Button:
With the second Button selected on the design surface, change the Name property in the Identity section of the Properties to
CallButton. Change the Title property to 'Call':Save the changes by navigating to File > Save All or by pressing Ctrl + s.
Add some code to translate phone numbers from alphanumeric to numeric. To do this, first add a new file to the Project by right-clicking on the Phoneword Project in the Solution Explorer and choosing Add > New Item.. or pressing Ctrl + Shift + A:
In the Add New Item dialog (right click on the project, choose Add > New Item..), select Apple > Class and name the new file
PhoneTranslator:Important
Make sure that you select the 'class' template that has a C# in the icon. Otherwise you may not be able to reference this new class.
This creates a new C# class. Remove all the template code and replace it with the following code:
Save the PhoneTranslator.cs file and close it.
Double-click on ViewController.cs in the Solution Explorer to open it, so that logic can be added to handles interactions with the buttons:
Begin by wiring up the
TranslateButton. In the ViewController class, find theViewDidLoadmethod. Add the following button code insideViewDidLoad, beneath thebase.ViewDidLoad()call:Include
using Phoneword;if the file's namespace is different.Add code to respond to the user pressing the second button,which is named
CallButton. Place the following code below thecode for theTranslateButtonand addusing Foundation;to the top of the file:Save the changes, and then build the application by choosing Build > Build Solution or pressing Ctrl + Shift + B. If the application compiles, a success message will appear at the bottom of the IDE:
If there are errors, go through the previous steps and correct any mistakes until the application builds successfully.
Finally, test the application in the Remoted iOS Simulator. In the IDE toolbar, choose Debug and iPhone 8 Plus iOS x.x from the drop down menus, and press Start (the green triangle that resembles a Play button):
This will launch the application inside the iOS Simulator:
Phone calls are not supported in the iOS Simulator; instead, an alert dialog will display when trying to place a call:
Congratulations on completing your first Xamarin.iOS application!
Now it's time to dissect the tools and skills shown in this guide in the Hello, iOS Deep Dive.
Related Links
Hey guys,
In this post I will show you how to create the famous 'Hello World' MacOS App
Since I am coming from a C# .NET background, this task was a very interesting one.
So what are you going to learn here:
- Get familiar with XCode (IDE for MacOS)
- Learn basic SWIFT (general purpose programming language developed by Apple)
- Create a MacOS App
Setup:
- You will need a MacOS (a virtual machine with MacOS installed on it, is also acceptable)
- You will need to install XCode on your MacOS
So let's dive right into it…
Create a new Mac project
First you need to launch your XCode.
From the menu there, select Create a new Xcode project. This action will pop up a new window.
From the new window you need to select the option MacOS and then navigate to the Application panel. From there you can choose the App option. Click Next
The next window will allow you to choose options for your new project.
Here you can populate the fields however you want. Just make sure you set the language to Swift and I will be using Storyboard as user interface. For now let's uncheck all other options. Click Next
The following step allows you to choose a location for your project
Once you are done doing that, click Create
XCode will take some time in creating your project. But once it is done, it will look something like this:
XCode Workspace Overview
One of the best ways to familiarize yourself with the XCode workspace is to read all about it in the documentation.
XCode: Toolbar
From the Toolbar section we will be using two buttons: Build and Stop button. So go ahead and click on the Build button. XCode will build our current application and run it. It should look like so:
After that just close the application Window and click the Stop button.
XCode: Navigation Area
For the purposes of this tutorial we are going to stay in the Project NavigatorArea, working with the project files.
XCode: Debug Area
The Debug Area is located at the bottom of the application window. By default is split into two parts.
The panel on the left will show us the variables used while debugging. On the other side is the application output. That is all you need to know for now.
XCode: Utilities Area
This is the area where we will spend the majority of the time. This area is quite complex. Therefore, we'll explain it as we create the application.
XCode: Editor Area
This is the area where we will write our code. In other words, this is the place where we will spend most of our time. Programming in the Editor Area.
Design the application
Now let's get over to the Main.storyboard.
Here you can see two controllers. One is the Window Controller and bellow it you can see the View Controller. Both of them server a different purpose. For example in order to change the window title property you need to:
- Select the View Controller
- Navigate to Attributes Inspector
- Edit the Title Property
Like it is shown on the next image
The point is, general Window related properties are set this way. You can also move to the Size Inspector, located next to the 2. Attributes Inspector and change the size of the window. Well I think you get it. Try to explore. See what other so called Inspector options are going to change to the window.
Add UI Controls
Now, let's see how we can add controls on the Mac Application UI.
- Select the Window Controller
- Click the Library Button
- Search for Label in the Object Browser window
- Drag and Drop the control on the Window Controller
Now repeat those steps and make the View Controller look like the following one:
Controls used:
- Label
- Text Field
- Push Button
The goal for this view is when the button is pressed to display alert (message box) saying 'Hello {Your name}'
Adjust the control properties
In order to set the Label PropertyTitle to 'Name', first you need to select the Label control and then navigate to the Attributes Inspector from the Utilities Area and find the Title field.
Do the same process for the ButtonControl.
If you have done everything correctly up until now, your View Controller should look something like the following image.
'Hello World' MacOS App
In order to implement the desired functionality on our small MacOS App, we need to:
- Navigate to the Navigator Area
- Double click the ViewController.swift file
Your XCode editor should change and look like this:
Because we will need to interact with the controls we just added. We need to create and connect IBOutlet properties and IBAction methods to them.
The first code we added is the IBOutlet for the Text Field. We need this property to interact with the Text Field we droped on the View Controller before. As you can see from the code we indeed use the nameTextField.stringValue in our SayHi method.
Now the IBAction method we are going to connect to the button on our View Controller. But before we do that let's see what is happening in the code.
First we create an instance of the NSAlert class. After that, we set the message text to 'Hi {the name inside the Text Field control}'. The style of the alert box is set to Informational. In the end we just add one button with the text 'OK'.
We are now ready to connect the IBAction method to the button. But before we do that we also need to connect the Text Field to the IBOutlet property we just created.
XCode: Connect Button to IBOutlet property
The first thing we need to do is double click the Main.storyboard option from the Navigator Area. Next from the View Controller click the following button
After this action, the Utilities Area will activate. From there choose the Connections Inspector and under Outlets locate the property: nameTextField. Click on the circle next to it then drag and drop the connector to the Text Field on the View Controller like so:
Now let's hook up the IBAction to the Push Button.
For this action you just need to scroll a bit down and find the Received Actions area. There you will notice the method SayHi:and do the same drag and drop but this time drop the connector on the button. Like so:
And that is it… Now just build and run the application from the Toolbar Area.
Application Result: 'Hello World' MacOS App
This is how our 'Hello World' MacOS App should look like
Take the time and look into my other posts:
